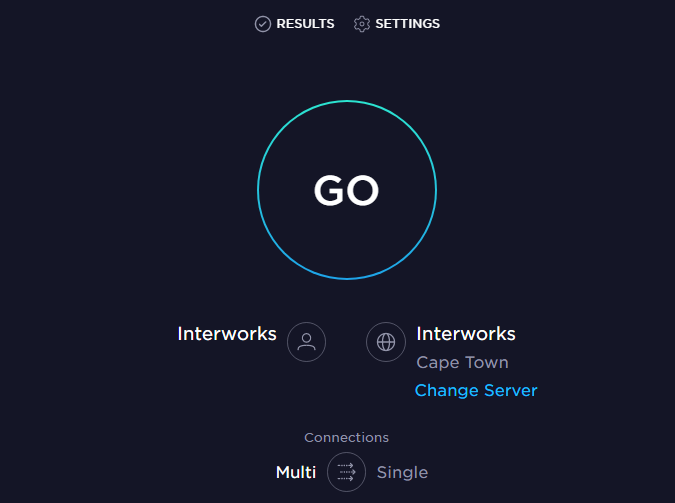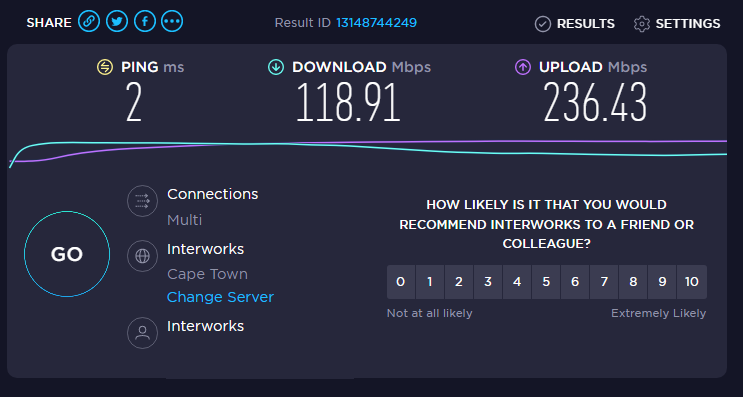Performing a Speedtest
How to perform a speedtest
- Ensure that you are using a device cabled into your router. Do not use wifi to perform a speedtest (see note below)
- Ensure that no other devices are connected to your network while performing a test
- Open your web browser (for example Chrome, Firefox, Edge)
- Go to www.speedtest.net or speedtest.mybroadband.co.za
- Click on GO or START TEST
- The test will run for a couple of seconds, before showing your results
Why perform a speedtest using a cabled device?
This will allow us to better pinpoint where an issue is, and help get a quicker resolution. It allows us to differentiate between a backhaul issue (fibre or fixed wireless) and internal wireless issues, both of which require a different approach to resolve. The result of this test is also a requirement from various fibre vendors (if applicable) before we can log a support ticket with them to investigate any possible issues on a line.
Why is it important that no other device be connected to my router while performing the speedtest?
A speedtest shows the "leftover" capacity on your line. If any device is busy downloading in the background (i.e. a device performing automatic updates, or syncing to the cloud), it will skew the result, and make it more difficult to pinpoint the exact issue.
How do I take a screenshot?
Sometimes our support team will ask you to perform a speedtest and send us a screenshot. On a Windows computer, simply press the PrtScrn (Print Screen) button on your keyboard. Then, open your email client and start a new email. Simply click in the body of the email and press CTRL+V (or right click and select Paste). Your screenshot will be copied into your email.
When sending us a screenshot of a speedtest, always ensure that the date & time the speedtest was taken is clearly visible in the image.